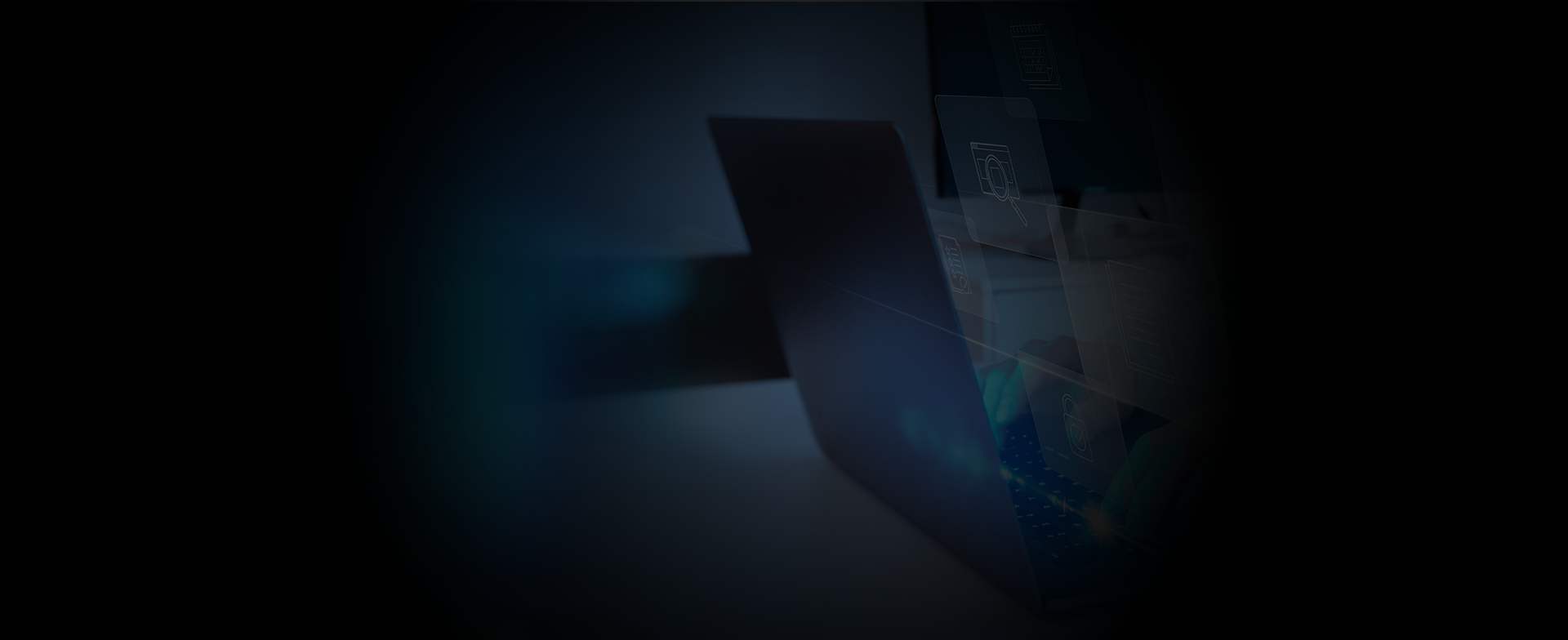
How do I create a chemical profile using the Nexus app?
A short article on how you can create a customer chemical profile to run cost reports using the Nexus app.
Step 1
From the home screen, press the Chemical Names icon. From here you can see any existing chemical profiles. To create a new profile, you must have a customer account already created. To create a new one, press the Pencil icon in the top right.
Step 2
In the pop up box that appears, enter the customer name and press Add. This will create the customer profile, which you can now select from the drop down menu in the top left. You are also able to set customer header and footers for reports with the buttons just below the customer profile.
You can use these to switch these functions on or off. If you want to send this to the unit, please refer to – How do I write settings to my Nexus system using the app?
Step 3
Now you have the customer account, you are able to create chemicals. Navigate to the right hand side of the app and press the Add Chemical + icon. From here you can enter the Chemical Name, Drum Size and Unit Cost. When you have completed the information, press the Pencil icon to save this as a chemical. You can now go over to the Pump/Chemical Association column and assign this to the correct pump. You can repeat this for as many chemicals as you need.
Step 4
If you want to make changes to an existing chemical, press the Pencil icon next to the information to open up the text fields and change as needed. Press the icon again to update these.
You can use these to switch these functions on or off. If you want to send this to the unit, please refer to – How do I write settings to my Nexus system using the app?
Step 5
To Delete an existing chemical, press the Delete icon next to the chemical name.
Keywords
– Nexus App
– How do I create a chemical profile using the Nexus app?
– Chemical Profile
– Chemicals











